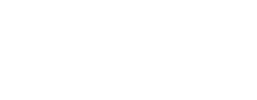Introducción
En este tutorial vamos a ver con detalle cómo instalar y configurar el motor de reservas CloudHotelier HRS Manager sobre nuestro propio Joomla.
Antes de empezar asegúrate de que ya has seguido los tutoriales anteriores para que no te pierdas durante las siguientes explicaciones.
Paso 1: Descarga de CloudHotelier HRS Manager
Inicia sesión con tu usuario en la página web de CloudHotelier, para ello únicamente tenemos que seleccionar en el menú la opción "Acceder" y rellenar los campos con nuestros datos.
Una vez hayamos entrado, nos dirigimos a "Descargas" y seleccionaremos en Joomla Extensions la tercera opción, "CloudHotelier HRS Manager". Ten en cuenta que esta descarga únicamente estará disponible si has comprado el Pro Plan.
Como resultado, obtendremos un fichero comprimido llamado "chpanel_1.X.X.zip". Los valores X dependen de la versión del chpanel que haya subido el equipo CloudHotelier.
Paso 2: Instalación de CloudHotelier HRS Manager
Accederemos al administrador de Joomla para empezar la instalación ("nombre_web/administrator").
Al entrar, seleccionaremos la pestaña "Extensiones" > "Gestionar" > "Instalar". Como resultado, nos abrirá una página para cargar archivos e instalarlos. Deberemos seleccionar la opción "Subir Archivo del Paquete" > "Examinar". Escogeremos el fichero "chpanel_1.6.1.zip" que hemos descargado anteriormente y haremos click en "Subir e instalar".
Paso 3: Configuración CloudHotelier HRS Manager
Podremos visualizar que en "Componentes" hay una nueva opción llamada "CloudHotelier HRS Manager", accederemos a ella.
Una vez dentro, crearemos un nuevo super usuario > "Nuevo". Rellenaremos los campos para crear nuestro nuevo usuario y guardaremos al finalizar.
Añadiendo el Panel en el menú
Nos dirigiremos en los menús de nuestra página, Pestaña "Menus" > "System" > "Añadir nuevo elemento del menú".
Una vez dentro, aplicaremos la siguiente configuración:
- Menu Title: Panel
- Menu alias: panel
- Menu Item Type: CloudHotelier Hotel Reservation Manager > "HRS Manager App"
Guardaremos y cerraremos el menú una vez tengamos los dos campos completados.
Paso 4: Accediendo al Panel
Una vez completados todos los pasos anteriores ya podremos acceder a nuestro panel. Para ello cerraremos el administrator y abriremos la página web. Accederemos al nuevo ítem de menú que hemos creado por ejemplo, www.myweb.com/es/panel.
Se nos abrirá una página pidiendo las credenciales de nuestro super usuario creado en el apartado anterior. Para conectarnos deberemos de poner nuestro email y contraseña.
Ahora procederemos a realizar la configuración inicial del panel como se explica en el tutorial “Primeros pasos con el sistema de reservas”. Una vez configurado el panel tendremos que configurar nuestra web para funcionar con el nuevo panel.
Paso 5: Permisos de Usuario
Para acabar con la configuración del panel tendremos que dar permisos de acceso a nuestro usuario administrador. Accedemos a https://panel.cloudhotelier.com/ > Usuarios > "MiUsuario". Finalmente, en la sección Permisos > hotel y app seleccionamos el hotel creado y guardamos la configuración.
Paso 6: Configurar el Panel
Para acabar, y una vez hayamos seguido los “Primeros pasos con el sistema de reservas”, accederemos al administrador de Joomla. Seleccionaremos “Componentes” > “CloudHotelier HRS Client”.
Se nos abrirá la pestaña con una serie de campos a reescribir. Pondremos la siguiente configuración:
- Data Source: Admin Panel Extension
- App ID: número de ID del hotel en el panel cloud
- App Secret: número secreto obtenido en el APP del hotel del panel cloud
- API Timeout: 5s
Una vez hayamos acabado haremos “Sincronizar Inventario” y verificaremos que todos nuestros datos se han actualizado correctamente.
Próximos pasos
En el próximo tutorial, te enseñaremos a como instalar el motor de reservas para reemplazar la data de la demo con la data real de tu hotel.