Introduction
CloudHotelier booking system is configured by default to use demo data, that is reset every few hours. In this tutorial, you will learn how to configure the system to work with your own data, and quickly get started with your first hotel configuration.
As a registered user, you are allowed to fully test the Cloud Admin Panel for one month, if you purchased a Subscription Plan, you will be able to use this service during your subscription period. This tutorial is also valid for Admin Panel Pro extension.
Step 1. Admin Panel log in
Log in at https://panel.cloudhotelier.com/ using your email and the password you should have received by email. If you can't find your password, use the reset password link you will find in the log in screen.
Step 2. Quick Admin Panel set-up
We are just going to create a basic configuration to make the website booking engine work. By now, we are not paying too much attention to the details.
A) Create a new hotel
Quickly create a hotel by navigating to Manage Properties -> Hotels, and click the "New" button.
Fill this required fields: Title, and Currency and Timezone, in the "Settings" tab.
B) Add a room type
Let's create a room type for the hotel. Navigate to Manage Properties -> Rooms, select the recently created hotel in the toolbar, and click the "New" button.
C) Open room availability
Room type is created, let's tell the world that's available to book. Navigate to Availability & Rates -> Hotel Overview. Quickly open availability using the bottom form, select the dates, all week days. Let's set 5 as the number of rooms available, and 100 as the standard rate.
Important: rate details are needed too. Navigate to the Rates Availability screen, and use the bottom form to select the dates. Type 1 to set the master rate as available, also type a minimum stay of 1 night and 0 anticipation days needed.
You should see the selected dates in green now.
D) Create an app
Apps work as a key to access to the panel data, so you need one to connect your website. They also provide extra information to the users, like website URL, or the logo to be inserted in the system emails.
Navigate to System -> Apps and click on the "New" button. Insert a title, select the hotel you created before and hit "Save".
Step 3. Booking Engine Client configuration
In your website administrator, navigate to Components -> CloudHotelier Client. In the "Data Source" tab, select Admin Panel Api - Production as Data Source. Insert the App ID of the app you have just created (you can find it in the apps list), and the App Secret.
Now you should see your hotel in the inventory list, and the booking engine should be working smoothly with your own data.
Next steps
We wanted to insert this tutorial in the Getting Started section because is a common mistake to misconfigure the website trying to make the booking engine work in the first place.
Now, you can proceed to the website customization in the next block, in wich we'll cover some booking engine topics, like static views. For deep booking engine configurations, take a look at the Managing your Hotel tutorials.
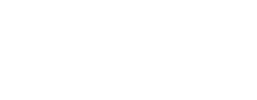






Joan Enric October 24, 2016
Buenas tardes, se puede integrar el motor de reservas con siteminder?
Xavier Pallicer October 27, 2016
Hola Joan Enric,
Estamos en proceso de integrarnos con diferentes Channel Manager, Siteminder es uno de ellos.
Os tendremos informados
Un Saludo
Hotel Lover March 15, 2017
It is possible to download CloudHotelier? Free?
Diego August 1, 2017
Hola, en el caso de crear un site para promover varios hoteles, como puedo incluir un campo de destino en el motor de reservas y como podemos ingresas diversos ID de hoteles para mostrarlos en el buscador?
Jaume August 18, 2017
Saludos,
Hemos respondido vuestras dudas en los tickets de soporte creados.
sopra October 3, 2017
Buenas! ¿Hay algún ejemplo de uso de la API utilizando Node.js?
Gracias de antemano!
Saludos!!
Noe Daniel August 8, 2018
Buenas tardes, la pagina me manda error 1064 - You have an error in your SQL syntax; check the manual that corresponds to your MySQL server version for the right syntax to use near ') AND
a.start_date>= '2018-08-08' A' at line 8