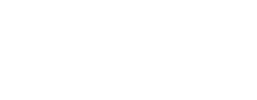Introduction
At this moment you should be familiar with JKit, Joomla and the navigation / content types / modules system.
By now, you should have been working with the main language, as explained in this tutorial, but now, you might need to add more translation languages.
Step 1: Install Joomla core language pack
In your website administrator navigate to Extensions -> Language(s) -> Installed. Search your language, select it and click the Install button.
Step 2: Add the new language as a content language
Now navigate to Extensions -> Language(s) -> Content Languages. Add your language by clicking the New button. Type the language information, make sure the content Language Tag corresponds to the installed Language Tag.
Step 3: Create the language main navigation
Navigate to Menus -> Manage -> Add new menu. Type the language Title and Menu Type, you can use the same text for both, for example, "French".
Now let's copy the English navigation items to the new language, so we can quickly create the new navigation. Navigate to Menus -> English, select all the items and click on the Batch button. In the dialogue, select your new language in the Set Language filed, and Add to this menu (French), also make sure the Copy check is marked, not move. Then click Process button.
Now the navigation is copied one last task is needed. Select the new language from the dropdown, then set the language home item by clicking on the Home star of the first item.
Now you have installed and configured the new language, you can navigate to your site front-end and see how it appears, but there are missing modules in the home screen, let's work on this in the next step.
Step 4: Assign the modules to the new navigation elements
As you can see in your front-end, there are some missing modules on the site. Let's assign the missing modules to the recently created navigation.
Navigate to Extensions -> Modules. You will see a list of the site's modules, some of this modules have the word "Selected" on the Pages property. These are the modules missing in our new language navigation, as "All" modules are published in all site's pages.
You will need to open these modules one by one, then click on the Menu Assignment tab, and select the menu item corresponding to the new language navigation. Then click Save and Close, and go for the next.
If you did it right, you will see your modules published in the new language, so you will only need to translate its contents using JKit.
Step 5: Install extensions language packs
Note that in your front-end you may see untranslated texts that still appear in English, like the booking engine search form. You will need to install the Booking Engine and JKit translation packs.
Go to the translations page in cloudhotelier.com and download the language packs for jkit and chclient. The navigate to Extensions -> Manage -> Install and install the downloaded packages.
If you can't find your language or it's incomplete, you will need to translate the strings by your own as explained in this tutorial.
Step 6: How to translate extensions language packs
If you can't find your language or it's incomplete, you will need to translate the strings by your own. We use the Transifex to manage the translations.
Register a transifex account, and join our translation team by clicking the link next to the download button in the translations page of our website.
Once you saved the translation in Transifex, the language packs downloads will be updated automatically, so you can download them and install them as explained in the previous step.
Step 7: Language overrides
Imagine that you are building an apartments site, and you want to replace the word "room" with the word "apartment" in your site's booking engine. This is easy with Joomla language overrides, so you don't need to edit the language files!
Navigate to Extensions -> Language(s) -> Overrides. Select the language and click on the New button. Now, use the search form to find the string key you want to override. In this case, COM_CHCLIENT_ROOMS, type the override and hit Save. You should see your site texts updated!
Next Steps
In the following tutorial, we will take a deep look on the Booking Engine Client configuration, so you can properly set up the system to adapt to the hotel's needs.