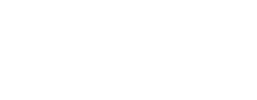Introduction
In this tutorial, we will learn how to install and configure our reservation engine CloudHotelier HRS Manager on our own Joomla.
Before we start, make sure that you have followed the previous tutorials so you don’t get lost during the next explanations.
Step 1: Download CloudHotelier HRS Manager
Log in with your user on the website of CloudHotelier, to do that, we only need to select the option Sign-In from the menu and fill in the blanks with our data.
Once we are in, we navigate to Downloads and select the third option of Joomla Extensions, “CloudHotelier HRS Manager”. Keep in mind that this download is only available if you buy the Pro Plan.
As a result, we will obtain a compressed file under the name “chpanel_1.X.X.zip”. The Xs depend on the last chpanel version available at the time of your download.
Step 2: Install CloudHotelier HRS Manager
Go to the administrator of Joomla to start (name_web/administrator)
Once you’re in, select the tab “Extensions” > “Manage” > “Install”. As a result, a new page will open where we can upload our files and install them. We should select the option “Upload Package File” > “Examine”. Choose the file "chpanel_1.6.1.zip" that we installed before and click on “Upload and Install”.
Step 3: Configure CloudHotelier HRS Manager
Navigate to “Components” and click on “CloudHotelier HRS Manager”. Once inside, create a new super user > “New”. Fill in the blanks to create your new user and save afterwards.
Add the Panel to the menu
Navigate to the tab “Menu” > “System” > “Add New Menu Item”.
Once inside, apply the next configuration:
- Menu Title: Panel
- Menu alias: panel
- Menu Item Type: CloudHotelier Hotel Reservation Manager > "HRS Manager App"
Save and close the menu once you have all the forms completed.
Step 4: Access the Panel
Once you have finished all the previous steps, you can access to your panel. Close the administrator and open your website. Go to the new menu item that we created as an example, www.myweb.com/es/panel.
A new page will open asking for the credentials of our new super user. We must log in using our email and password.
Now we will configure the panel as explained in the tutorial “Booking system first steps”. Once we configure the panel, we will have to configure our website so we can work with the new panel.
Step 5: User Permissions
To end with the Panel Configuration we need to give permissions to the administrator user. We will access to https://panel.cloudhotelier.com/ > Users > "MyUser". Finally, in the section Permission > hotel and app select the hotel created and save the configuration.
Step 6: Panel configuration
Now that we have followed the “Booking system first steps”, we will access the Joomla administrator. Select “Components” > “CloudHotelier HRS Client”.
A new tab will open with a series of fields to rewrite. We will choose the following:
- Data Source: Admin Panel Extension
- App ID: número de ID del hotel en el panel cloud
- App Secret: secret number from APP from hotel panel cloud
- API Timeout: 5s
Once you are done, click on “Synchronize Inventory” and verify that all the new fields have been updated.
Next Steps:
In the next tutorial, we will show you how to install the booking engine to switch the data from the demo to your hotel’s real data.