Introduction
In these series, we are going to see in detail the hotel managing capabilities that you will find in CloudHotelier booking engine.
Before you start make sure you've followed the Booking System First Steps tutorial so you don't get confused in the following explanations.
Hotel information
Log in to your Admin Panel and navigate to Manage Properties -> Hotels. Click on your hotel to edit.
Type a description for the Short text and Long text. Also, upload the main hotel Photo by selecting a file from your computer. When you are ready click Save button.
Inventory synchronization
Wait! Changes have been saved but your website has not been updated! Don't panic, this is an expected behaviour.
The Booking Engine Client caches the hotel's information, so the website data needs to be updated. The data is synchronized automatically every time a search request is performed on the website, but you can also hit the Synchronize Inventory button in the CloudHotelier Client configuration. In the video example, we are performing a search request to update the information.
Please note that when updating a new image, you will need to update the browser cache so you can see the changes applied. You can do so by clicking the Refresh button on your browser.
Hotel settings
Most parts of the settings are self-explanatory, but here are some tips you might be aware of about the Translation languages.
If you are building a multi-language website you might be interested in setting up different languages for the hotel's text strings. If you update this field, you will need to close the screen and open it again so you can see the translation fields for the languages.
Hotel conditions
In this tab, you will find some useful settings to fine-tune the search requests. One interesting field is Meals adult from that you can use to allow parents to stay with their 16-year-old children in a room, but -hey- these guys eat like an adult (or more).
In the Hotel conditions' text write general information, like if pets are allowed, reception times, etc. Default cancellation policy text is required, you can leave the alternative cancellation policy text empty by now.
Master Rate
In this tab, you can define the hotel's standard rate settings. Please note that minimum stay and anticipation (release) will be defined day by date in the Availability and Rates panel.
You will notice the Master rate periods, using them you can override the default settings in specific periods, for example in the top season, where you might have more restrictive conditions. You will now understand the existence of alternative Cancellation policy texts, so it can be used in special periods.
You can overlap periods, the settings of the closer periods will be applied when two or more periods overlap.
Regime Boards
At least one board is required. Board rates are calculated as an absolute rate, per single person and day. For example, if you are using 10€ for breakfast and have a booking for 2 adults and 3 days, the rate applied will be 10 x 2 x 3 = 60 €. This amount is added to the room rate, that is calculated independently as you will see in the following tutorial.
Other settings
Contact
This is the hotel's basic contact information, this information is attached in the reservations, while location information, in terms of latitude and longitude, is used to display the hotel in the maps.
Amenities
At the time of this writing, amenities are still not implemented in the Booking Engine Client, so you can ignore them by now.
Translations
Fill the translation strings for each language. If a translation is missing, the original text will be used.
Next Steps
Now you have properly configured your hotel information, the master rate and board settings, and you are ready to add the room types.
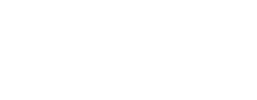






Morerava April 6, 2017
How can I remove currency choice? or choose wich currencies to show?
Xavier Pallicer April 8, 2017
Hello Moreava,
Plase take a look:
https://cloudhotelier.com/en/support/setting-up-the-currency-choice-in-hrs-manager-download
Best Regards!