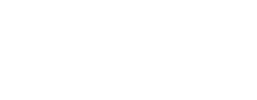Introduction
This is another short tutorials in wich we are going to see another JKit useful feature: galleries.
You can attach an image gallery to every JKit item, this is very useful to build complex layouts with ease. In CloudHotelier themes, we are using a JKit item gallery to create the homepage image slider.
Step 1: Item gallery images list
Log into your website administrator and navigate to Components -> JKit. Click on modules and search for the SLIDESHOW item, then click on the Images button. You will see a list of images corresponding to the homepage slideshow.
Step 2: Edit images
We will start by modifying the first image. Click on its title to edit. You will see a basic HTML code, you can change the text inside the HTML tags (<tag>...contents...</tag>).
<h2>Change this title</h2>
<p>Your subline here</p>
If you don't want any text to be displayed in the slideshow, just delete the HTML.
You can override the existing image by uploading a new image from your computer.
You can also add, unpublish or delete images. Please note that the image is not completely deleted unless you delete the trashed items.
Step 3: See the changes applied
When updating an image from JKit gallery or item, you might need to refresh the browser cache in order to see the changes applied to the live site. You can do so by clicking the refresh button on your browser.
Now you should see the changes applied
Next steps
Now you should be familiar with JKit items and image galleries. In the next tutorials, we are going to edit the other JKit items in the home page.
We are also going to explore how these items are related to Joomla modules, menu items and module positions, so they are displayed in the different pages, not only the home page.